Выбор и настройка Wi-Fi оборудования в домашних условиях
Беспроводные сети с каждым днём становятся всё более популярными, и этот факт неоспорим. При этом рост популярности беспроводного оборудования для конечных пользователей вполне сопоставим с ростом уровня жизни. Как только в доме появляется два или даже более ПК, возникает задача их объединения в локальную сеть, и лучшим вариантом для дома является именно беспроводная сеть. Другой типичный пример, когда наилучшим выбором является именно беспроводная сеть - это организация беспроводного разделяемого доступа в Интернет в условиях дома с использованием беспроводного маршрутизатора.
Чем же обусловлен рост популярности беспроводных сетей? Прежде всего, в сравнении с традиционными кабельными сетями, они обладают рядом серьёзных преимуществ, главным из которых, конечно же, является простота развёртывания. Так, беспроводная сеть не нуждается в прокладке кабелей (что нередко требует штробирования стен); также трудно оспорить такие достоинства беспроводной сети, как мобильность пользователей в зоне её действия и простота подключения к ней новых пользователей. В то же время беспроводные сети не лишены определённых недостатков. Прежде всего это низкая по сегодняшним меркам скорость соединения, которая серьёзно зависит от наличия преград и от расстояния между приёмником и передатчиком; плохая масштабируемость, а также, если речь идёт об использовании беспроводной сети в помещениях, довольно ограниченный радиус действия сети.
Впрочем, стоит отметить, что в каждом конкретном случае существуют способы преодоления всех проблем, связанных с беспроводными сетями. К примеру, радиус действия беспроводной сети может быть увеличен за счёт добавления нескольких точек доступа и построения распределённой беспроводной сети. Аналогично решается и проблема масштабируемости сети, а использование внешних направленных антенн позволяет эффективно решать проблему препятствий, ограничивающих сигнал.
В этой статье мы подробно расскажем о том, как шаг за шагом развернуть и настроить беспроводную сеть в домашних условиях.
Режимы функционирования беспроводных сетей
Как правило, к оборудованию, которое нужно для развёртывания беспроводной сети, относят беспроводную точку доступа и беспроводные адаптеры. Однако в простейшем случае для развёртывания беспроводной сети не требуется даже использования точки доступа. Дело в том, что существуют два режима функционирования беспроводных сетей: режим Infrastructure и режим Ad Hoc.
В режиме Ad Hoc, который также называют Independent Basic Service Set (IBSS) или режимом Peer to Peer (точка-точка), узлы сети непосредственно взаимодействуют друг с другом без участия точки доступа. Этот режим требует минимального оборудования: каждый клиент сети должен быть оснащён только беспроводным адаптером. При такой конфигурации не требуется создания сетевой инфраструктуры. Основными недостатками режима Ad Hoc являются ограниченный диапазон действия получаемой сети и невозможность подключения к внешней сети (например, к Интернету). К примеру, если оба беспроводных клиента (ПК с беспроводными адаптерами) находятся в одной комнате в пределах прямой видимости, то режим Ad Hoc позволяет объединить этих клиентов в беспроводную сеть. Это может оказаться удобным, когда нужно оперативно скачать данные с одного ПК на другой (к примеру, к вам зашёл друг со своим ноутбуком). Но вот если ставится задача объединить в локальную беспроводную сеть компьютеры, расположенные в разных комнатах и разделённые бетонной стеной с арматурой, то режим Ad Hoc скорее всего не подойдёт, поскольку мощности передатчиков и чувствительности приёмников для обеспечения устойчивого соединения беспроводных адаптеров будет недостаточно. В этом случае для организации беспроводной сети потребуется стационарная точка доступа. Впрочем, преимущество точки доступа заключается не только в том, что она позволяет существенно расширить зону покрытия (радиус действия) беспроводной сети.
Точка доступа в беспроводной сети выполняет функцию, аналогичную функции коммутатора традиционной кабельной сети, и позволяет объединять всех клиентов в единую сеть. Задача точки доступа - координировать обмен данными между всеми клиентами беспроводной сети и обеспечить всем клиентам равноправный доступ к среде передачи данных.
Режим функционирования беспроводной сети на базе точки доступа называется режимом Infrastructure Mode. Рассматривают два режима Infrastructure - основной режим BSS (Basic Service Set) и расширенный режим ESS (Extended Service Set). В режиме BSS все узлы сети связываются между собой только через одну точку доступа, которая может выполнять также роль моста к внешней сети. В расширенном режиме ESS существует инфраструктура нескольких сетей BSS, причём сами точки доступа взаимодействуют друг с другом, что позволяет передавать трафик от одной BSS к другой. Между собой точки доступа соединяются при помощи либо сегментов кабельной сети, либо радиомостов.
Стандарты беспроводной связи
Существует несколько типов беспроводных стандартов: 802.11a, 802.11b и 802.11g. В соответствии с этими стандартами используются различные типы оборудования. Кроме того, всё чаще встречаются точки доступа с поддержкой одновременно нескольких стандартов, например, 802.11g и 802.11a. Стандарты беспроводных сетей семейства 802.11 отличаются друг от друга и максимально возможной скоростью передачи, и радиусом действия беспроводной сети. Так, стандарт 802.11b подразумевает максимальную скорость передачи до 11 Мбит/с, а стандарты 802.11a и 802.11g - максимальную скорость передачи до 54 Мбит/с. Кроме того, в стандартах 802.11b и 802.11g предусмотрено использование одного и тот же частотного диапазона - от 2,4 до 2,4835 ГГц, а стандарт 802.11a подразумевает использование частотного диапазона от 5,15 до 5,35 ГГц. Соответственно, если точка доступа поддерживает одновременно стандарт 802.11a и 802.11g, то она является двухдиапазонной.
Оборудование стандарта 802.11a, в силу используемого им частотного диапазона, не сертифицировано в России. Это, конечно, не мешает использовать его в домашних условиях. Однако купить такое оборудование проблематично. Именно поэтому в дальнейшем мы сосредоточимся на рассмотрении стандартов 802.11b и 802.11g.
Следует учесть, что стандарт 802.11g полностью совместим со стандартом 802.11b, то есть стандарт 802.11b является подмножеством стандарта 802.11g, поэтому в беспроводных сетях, основанных на оборудовании стандарта 802.11g, могут также работать клиенты, оснащённые беспроводным адаптером стандарта 802.11b. Верно и обратное - в беспроводных сетях, основанных на оборудовании стандарта 802.11b, могут работать клиенты, оснащённые беспроводным адаптером стандарта 802.11g. Впрочем, в таких смешанных сетях заложен один подводный камень: если мы имеем дело со смешанной сетью, то есть с сетью, в которой имеются как клиенты с беспроводными адаптерами 802.11b, так и клиенты с беспроводными адаптерами 802.11g, то все клиенты сети будут работать по протоколу 802.11b. Более того, если все клиенты сети используют один и тот же протокол, например, 802.11b, то данная сеть является гомогенной, и скорость передачи данных в такой сети выше, чем в смешанной сети, где имеются как клиенты 802.11g, так и 802.11b. Дело в том, что клиенты 802.11b 'не слышат' клиентов 802.11g. Поэтому для того, чтобы обеспечить совместный доступ к среде передачи данных клиентов, использующих различные протоколы, в подобных смешанных сетях точки доступа должны отрабатывать определенный механизм защиты. Не вдаваясь в подробности реализации данных механизмов, отметим лишь, что в результате использования механизмов защиты в смешанных сетях реальная скорость передачи становится ещё меньше.
Поэтому при выборе оборудования для беспроводной домашней сети стоит остановиться на оборудовании одного стандарта. Протокол 802.11b на сегодня является уже устаревшим, да и реальная скорость передачи данных при использовании данного стандарта может оказаться неприемлемо низкой. Так что оптимальный выбор - оборудование стандарта 802.11g.
Некоторые производители предлагают оборудование стандарта 802.11g+ (SuperG), а на коробках своих изделий (точках доступа и беспроводных адаптерах) помимо надписи '802.11g+' указывают ещё и скорость в 100, 108 или даже 125 Мбит/с.
Фактически никакого протокола 802.11g+ не существует, и всё, что скрывается за этим загадочным протоколом - это расширение базового стандарта 802.11g.
На самом деле, все производители чипсетов для беспроводных решений (Intersil, Texas Instruments, Atheros, Broadcom и Agere) в том или ином виде реализовали расширенный режим 802.11g+. Однако проблема заключается в том, что все производители по-разному реализуют данный режим, и нет никакой гарантии, что решения различных производителей смогут взаимодействовать друг с другом. Поэтому при покупке точки доступа стандарта 802.11g+ следует убедиться, что беспроводные адаптеры также поддерживают данный стандарт.
Проблема выбора: точка доступа или маршрутизатор
Кроме того, что точки доступа могут выполнять в виде отдельных законченных решений, существуют так называемые беспроводные маршрутизаторы, в которых беспроводная точка доступа является составной частью устройства. Соответственно, при развертывании беспроводной сети встает вопрос выбора между точкой доступа и беспроводным маршрутизатором. Выбор в пользу того или иного устройства зависит от того, как именно будет использоваться беспроводная сеть. Рассмотрим несколько типичных ситуаций.
В простейшем случае несколько компьютеров объединяются в беспроводную сеть исключительно для обмена данными между ПК. В этом случае оптимальным выбором будет точка доступа, которая подключается к одному из ПК сети (причём ПК, к которому подключается точка доступа, не должен быть оборудован беспроводным адаптером).
Во втором варианте предполагается, что помимо обмена данными между компьютерами, объединенными в беспроводную сеть, необходимо реализовать для всех компьютеров разделяемый доступ в Интернет с использованием аналогового модема (модема, который подключается к телефонной линии). В этом случае модем подключается к одному из компьютеров беспроводной сети, а Интернет-соединение настраивается в режиме разделяемого доступа. К этому же компьютеру подключается точка доступа, а на всех компьютерах беспроводной сети настраивается выход в Интернет в режиме доступа через локальную сеть. Понятно, что оптимальным решением в рассмотренном случае так же является именно использование точки доступа.
И, наконец, последний вариант топологии беспроводной сети - использование высокоскоростного доступа в Интернет с использованием DSL, кабельного модема или Ethernet-подключения. В этом случае оптимальным вариантом является использование точки беспроводного доступа, встроенной в маршрутизатор.
Маршрутизаторы являются пограничными сетевыми устройствами, то есть устройствами, устанавливаемыми на границе между двумя сетями или между локальной сетью и Интернетом, и в этом смысле они выполняют роль сетевого шлюза. С конструктивной точи зрения они должны иметь как минимум два порта: к одному из них подключается локальная сеть (этот порт называется внутренним LAN-портом), а ко второму - внешняя сеть (Интернет) и этот порт называется внешним WAN-портом. Как правило, маршрутизаторы, используемые для дома или небольшого офиса (SOHO-маршрутизаторы), имеют один WAN-порт и несколько (от одного до четырёх) внутренних LAN-портов, которые объединяются в коммутатор. В большинстве случаев WAN-порт коммутатора имеет интерфейс 10/100Base-TX и к нему может подключаться xDSL-модем с соответствующим интерфейсом либо сетевой Ethernet-кабель.
Интегрированная в маршрутизатор точка беспроводного доступа позволяет организовать беспроводной сегмент сети, которая, с точки зрения маршрутизатора, относится к внутренней сети, и в этом смысле компьютеры, подключаемые к маршрутизатору беспроводным способом, ничем не отличаются от тех, что подключены к LAN-порту.
Использование беспроводного маршрутизатора вместо точки доступа выгодно не только потому, что это позволяет сэкономить на покупке дополнительного сетевого Ethernet-контроллера или мини-коммутатора, но и потому, что маршрутизаторы предоставляют дополнительные средства защиты внутренней сети от несанкционированного доступа. Так, практически все современные маршрутизаторы класса SOHO имеют встроенные аппаратные брандмауэры, которые также называются сетевыми экранами или firewall.
Производители беспроводного оборудования
На российском рынке представлены точки доступа и беспроводные маршрутизаторы компаний 3Com, Asus, Asante, D-Link, Gigabyte, MSI, Multico, Trendnet, US Robotics, ZyXEL, SMC и др. Конечно же, перед рядовым пользователем встаёт вопрос: на оборудовании какого производителя остановиться? На самом деле, ответа на этот простой вопрос не существует. Дело в том, что этот вопрос просто лишён смысла. Корректнее было бы поставить вопрос несколько в иной плоскости: на какой именно модели того или иного производителя остановиться? Но и в данном случае однозначного ответа нет. Во-первых, в модельном ряде любого производителя есть как удачные, так и откровенно неудачные модели. К примеру, нам приходилось сталкиваться с точкой доступа D-Link, которая имела очень маленький радиус действия и не могла обеспечить стабильную связь уже с устройством, которое находилось за кирпичной стеной. Одна из точек доступа ZyXel обеспечивала очень ассиметричную и низкую скорость соединения с ноутбуком на базе мобильной технологии Intel Centrino (проблему удалось решить с выходом нового драйвера для беспроводного адаптера). И таких примеров можно привести очень много. Поэтому вряд ли имеет смысл делать ставку на конкретного производителя - нужно ориентироваться на конкретную модель. Вообще же, за редким исключением, нужно отметить, что производительность всех современных точек доступа практически одинакова. Собственно, это и не мудрено. Ведь никто из производителей беспроводного оборудования не делает самих чипов для этих устройств, а производительность определяется именно чипом. Более того, большинство производителей (как это ни странно) вообще не производит этих самых беспроводных устройств, а лишь заказывает их у третьих производителей (то есть, занимается лишь банальной перепродажей). Поэтому нередко беспроводные устройства разных производителей отличаются лишь логотипом.
Из всего сказанного выше следует, что при выборе конкретной модели беспроводного устройства в первую очередь стоит обратить внимание не на производителя, а на функциональные возможности устройства. Если речь идёт о простейшей точке доступа, то под функциональностью понимают поддержку ей тех или иных протоколов связи и их комбинации. Кроме того, немаловажными факторами являются поддерживаемые протоколы шифрования и аутентификации пользователей, а также возможность использования точки доступа в режиме моста для построения распределённой беспроводной сети со множеством точек доступа.
Если же речь заходит о беспроводном маршрутизаторе, то разнообразие в функциональных возможностях этих устройств ещё шире. Это и VPN-маршрутизаторы (маршрутизаторы с поддержкой VPN-туннелей), и возможности по организации DMZ-зоны и т.д. и т.п.
Конечно, необходимость в наличии тех или иных функциональных возможностей зависит от конкретной схемы использования беспроводного устройства. Если речь идёт о домашнем использовании, то расширенные функциональные возможности и средства по обеспечению сетевой безопасности вряд ли будут востребованы. Поэтому при выборе точки доступа или беспроводного маршрутизатора для домашнего использования стоит ориентироваться на простейшие по своим функциональным возможностям устройства - они и дешевле, и проще в настройке.
Настройка точки доступа на персональном компьютере
Для развертывания беспроводной сети прежде всего необходимо настроить точку доступа (беспроводной маршрутизатор). Предполагается, что на всех компьютерах, входящих в беспроводную сеть, используется операционная система Windows XP Professional SP2 (английская версия).
Шаг 1. Установка (изменение) IP-адреса компьютера
Для того, чтобы развернуть локальную сеть, необходимо, чтобы все компьютеры сети имели один IP-адрес одной подсети. Поскольку точка доступа также входит в локальную сеть, нужно, чтобы и её IP-адрес входил бы в ту же подсеть, что и все остальные клиенты сети.
Как правило, последовательность действий в данном случае следующая: прежде всего, необходимо выяснить IP-адрес точки доступа и пароль, заданный по умолчанию. Любая точка доступа или маршрутизатор, будучи сетевым устройством, имеет свой собственный сетевой адрес (IP-адрес). Для того чтобы выяснить IP-адрес и пароль, придётся пролистать инструкцию пользователя. Предположим, что IP-адрес точки доступа по умолчанию 192.168.1.254.
Далее необходимо подключить точку доступа к компьютеру с использованием традиционного сетевого интерфейса Ethernet (для этого на компьютере должен быть установлен сетевой Ethernet-контроллер). В случае использования беспроводного маршрутизатора подключение компьютера производится через LAN-порт маршрутизатора.
Для настройки точки доступа необходимо, чтобы компьютер, к которому подключается точка доступа, имели бы IP-адрес из той же подсети, что и точка доступа. Поскольку в нашем случае точка доступа имеет IP-адрес 192.168.1.254, то компьютеру необходимо присвоить статический IP-адрес 192.168.1.х (например, 192.168.1.100) с маской подсети 255.255.255.0.
Для присвоения компьютеру статического IP-адреса щелкните на значке My Network Places (Сетевое окружение) правой кнопкой мыши и в открывшемся списке выберите пункт Properties (Свойства). В открывшемся окне Network Connection (Сетевые соединения) выберите значок Local Area Connection (Локальная Сеть) и, щёлкнув на нём правой кнопкой мыши, снова перейдите к пункту Properties. После этого должно открыться диалоговое окно Local Area Connection Properties (Свойства сетевого соединения), позволяющее настраивать сетевой адаптер (рис. 1).
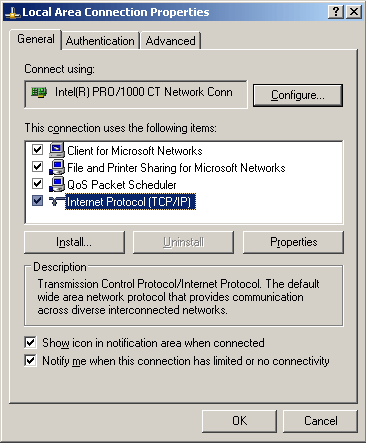
Рис. 1. Диалоговое окно Local Area Connection Properties
На вкладке General выделите протокол Internet Protocol (TCP/IP) и нажмите на кнопку Properties. Перед вами откроется диалоговое окно, позволяющее задавать IP-адрес компьютера и маску подсети. Отметьте в данном диалоговом окне пункт Use the following IP address: и введите в соответствующие текстовые поля IP-адрес и маску подсети (рис. 2).

Рис. 2. Задание статического IP-адреса и маски подсети
Шаг 2. Настройка беспроводного соединения
После того как задан статический IP-адрес компьютера, можно получить непосредственный доступ к настройкам самой точки доступа. Для этого в поле адреса Web-браузера введите IP-адрес точки доступа (192.168.1.254). Если всё сделано правильно, то перед вами откроется диалоговое окно настроек точки доступа (маршрутизатора). Возможно, предварительно потребуется ввести логин и пароль (они имеются в документации).
Используя диалоговое окно настроек точки доступа, можно задать новый IP-адрес точки доступа (если в этом имеется необходимость), однако следует помнить, что после окончания сеанса связи с точкой доступа необходимо также изменить и IP-адрес компьютера (в противном случае новое соединение с точкой доступа станет невозможным).
Если точка доступа используется только для организации локальной беспроводной сети без выхода в Интернет, то нет необходимости менять IP-адрес точки доступа. Возможно, проще поменять (или задать) IP-адреса всех беспроводных клиентов. Однако в ряде случаев изменение IP-адреса точки доступа необходимо. Например, для реализации разделяемого доступа в Интернет с использованием аналогового модема, компьютеру, к которому подключён модем, присваивается статический IP-адрес 192.168.0.1 с маской подсети 255.255.255.0. В этом случае приходится задавать IP-адрес точки доступа из той же подсети (192.168.0.х). Пример с организацией разделяемого беспроводного доступа в Интернет с использованием аналогового модема будет рассмотрен далее.
Кроме изменения IP-адреса точки доступа, используя диалоговое окно настроек точки доступа, для настройки беспроводной сети требуется задать следующие параметры:
- Тип беспроводной сети. Если точка доступа поддерживает несколько беспроводных стандартов, необходимо в явном виде указать стандарт беспроводной сети (например, 802.11g+). Однако следует учесть, что жёсткое задание стандарта отсекает клиентов, не поддерживающих данный стандарт. Поэтому в некоторых случаях целесообразно указывать смешанный тип протоколов, например, 802.11b/g.
- Номер канала. Для беспроводного соединения точки доступа с клиентами сети могут использоваться различные частотные каналы. К примеру, в случае протокола 802.11g можно использовать каналы с первого по тринадцатый. Можно в явном виде указать, какой именно канал будет использоваться для установления соединения, а можно задать автоматический выбор канала (Enable auto channel select), причём автоматический выбор каналов предпочтительнее.
- SSID. Каждая беспроводная сеть имеет свой уникальный идентификатор SSID, который представляет собой условное название беспроводной сети. Для функционирования беспроводной сети необходимо, чтобы SSID точки доступа и SSID профиля беспроводного соединения на клиентах сети был бы одинаковым.
- Rate. Точка доступа позволяет в явном виде указать скорость (Rate) устанавливаемого соединения. Впрочем, делать это не рекомендуется, и лучше всего задать автоматическое определение скорости соединения (auto/best).
Итак, после того как все основные настройки точки доступа сделаны, можно приступать к созданию профиля беспроводного соединения на клиентах сети.
Шаг 3. Создание профиля беспроводного соединения
Настройка конкретного беспроводного адаптера, естественно, зависит от версии используемого драйвера и утилиты управления. Однако сами принципы настройки остаются неизменными для всех типов адаптеров. Кроме того, существует и общий, независимый от типа утилиты управления конкретного адаптера способ, - использовать для настройки беспроводного адаптера клиента Microsoft (встроенную в операционную систему Windows XP утилиту настройки беспроводного адаптера). Рассмотрим подробно оба способа настройки. Кроме того, учитывая популярность ноутбуков на базе мобильной технологии Intel Centrino, неотъемлемой частью которой является наличие модуля беспроводной связи, настройку беспроводного соединения мы опишем на примере драйвера Intel PROSet/Wireless (версия 9.0.1.9), используемого в ноутбуках на базе технологии Intel Centrino.
Настройка с использованием утилиты управления беспроводного адаптера
Итак, прежде всего необходимо установить драйвер беспроводного адаптера. В случае ноутбука на базе мобильной технологии Intel Centrino откроем диалоговое окно Intel PROSet/Wireless (значок этого окна находится в системном трее), с помощью которого будет создаваться профиль нового беспроводного соединения (рис. 3).
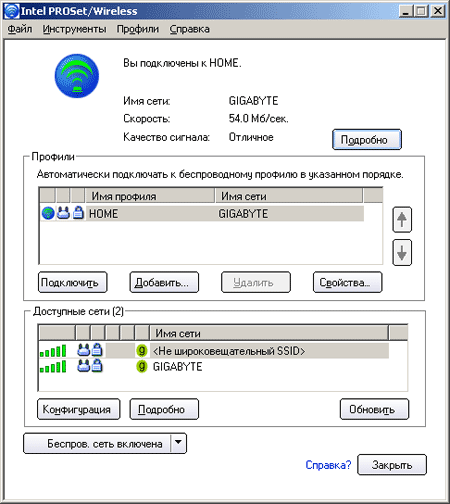
Рис. 3. Диалоговое окно настройки беспроводного соединения
Нажмите на кнопку 'Добавить', чтобы создать профиль нового беспроводного соединения. В открывшемся диалоговом окне 'Создать профиль беспроводной сети' (рис. 8) введите имя профиля (например, HOME) и имя беспроводной сети (SSID), которое было задано при настройке точки доступа.
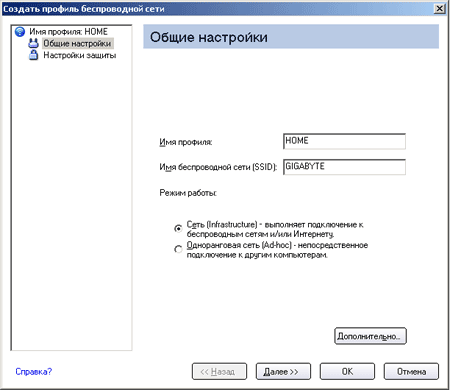
Рис. 4. Диалоговое окно настройки нового профиля беспроводного сети
Далее предлагается настроить защиту беспроводной сети, но на первом этапе (этап отладки) делать этого не нужно, поэтому следующие диалоговые окна оставляем без изменений.
Настройка с использованием клиента Microsoft
При использовании для настройки беспроводного адаптера клиента Microsoft (универсальный метод, который подходит для всех беспроводных адаптеров) прежде всего следует убедиться в том, что не используется иная утилита управления адаптером.
Щелкните на значке My Network Places (Сетевое окружение) правой кнопкой мыши и в открывшемся списке выберите пункт Properties (Свойства). В открывшемся окне Network Connection (Сетевые соединения) выберите значок Wireless Network Connection (Беспроводные соединения) и, щёлкнув на нём правой кнопкой мыши, снова перейдите к пункту Properties. После этого должно открыться диалоговое окно Wireless Network Connection Properties (Свойства беспроводного сетевого соединения), позволяющее настраивать беспроводной сетевой адаптер (рис. 5).
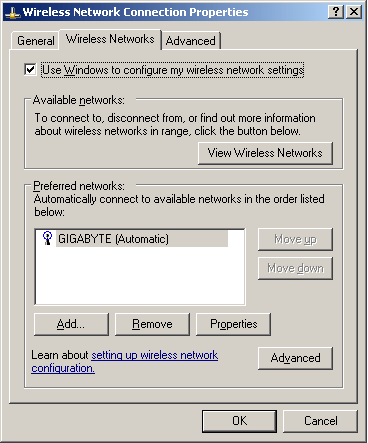
Рис. 5. Диалоговое окно настройки беспроводного сетевого адаптера
Перейдя на вкладку 'Wireless Networks' (беспроводные сети), нажмите на кнопку 'Add:' (добавить) и в открывшемся диалоговом окне 'Wireless network properties' (свойства беспроводного соединения) введите имя беспроводной сети (SSID) (рис. 6). Остальные поля (настройка защиты) пока оставьте без изменения.
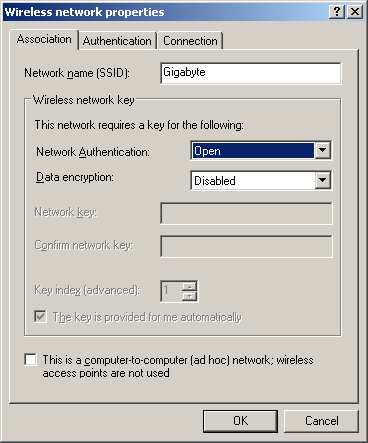
Рис. 6. Настройка профиля беспроводного соединения
Независимо от того, какой из перечисленных способов используется для создания профиля беспроводного соединения, после его создания беспроводной адаптер должен автоматически установить соединение с точкой доступа.
Обмен данными в беспроводной сети
Если после настройки точки доступа и беспроводных адаптеров сетевых компьютеров вы попытаетесь получить доступ с одного ПК к данным, хранящимся на другом ПК, то, скорее всего, у вас ничего не получится. Дело в том, что данные, к которым необходимо организовать сетевой доступ, должны располагаться в разделяемой (shared) папке или даже на логическом диске. Поэтому на тех компьютерах, между которыми предполагается реализовать обмен данными, необходимо создать разделяемые сетевые ресурсы.
Для этого щёлкните левой кнопкой мыши на значке ' My Computer ' (Мой компьютер) и в открывшемся окне выберите логический диск (или папку), которую требуется сделать доступной для пользователей сети. Щёлкнув на ней правой кнопкой мыши, выберите в открывшемся списке пункт 'Sharing and Security:'. В открывшемся диалоговом окне (рис. 7) перейдите на вкладку Sharing.
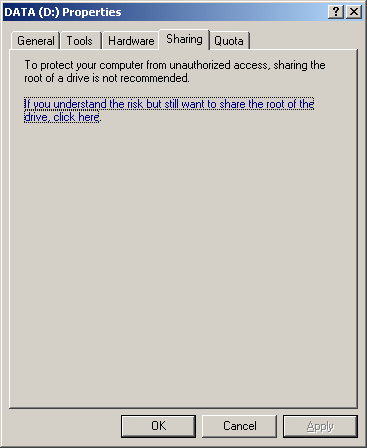
Рис. 7. Диалоговое окно создания разделяемого логического диска
В этом диалоговом окне имеется только одна опция : 'if you understand the risk but still want to share the root of the drive, click here'. Это не что иное, как предупреждение о риске разделения логического диска. Если вы, несмотря ни на что, желаете сделать этот диск доступным для пользователей сети, то просто щёлкните на этой надписи. Диалоговое окно изменит свое вид, и в новом окне (рис. 8) нужно будет выбрать пункт 'Share this folder on the network' (сделать данную папку (диск) доступной для пользователей сети'). Кроме того, если вы хотите, чтобы данные разделяемого диска могли изменять (а не только скачивать) пользователи сети, то необходимо дополнительно выбрать опцию 'Allow network users to change my files' (разрешить пользователям сети изменять файлы).
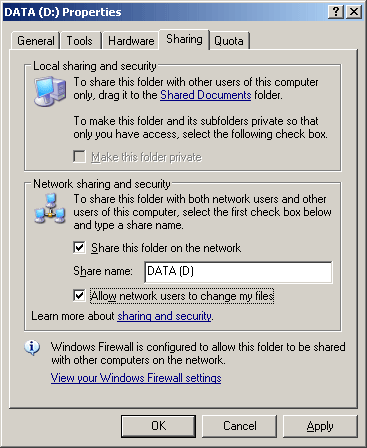
Рис. 8. Задание опций разделяемого логического диска
Реализация разделяемого доступа в Интернет с использованием аналогового модема
Следующий важный аспект, который необходимо рассмотреть - это реализации разделяемого доступа в Интернет с использованием аналогового модема. Для этого прежде всего необходимо присвоить статический IP-адрес компьютеру, к которому подключён модем.
IP-адрес компьютера должен быть 192.168.0.1, а маска подсети - 255.255.255.0. Использование другого IP-адреса при создании разделяемого доступа в Интернет не допускается. В крайнем случае, если вы зададите другой IP-адрес, то при активизации разделяемого доступа вам будет послано уведомление об автоматическом изменении IP-адреса сервера.
Соответственно, IP-адрес самой точки доступа должен находиться в той же подсети, то есть быть равным 192.168.0.х с маской подсети 255.255.255.0. Если IP-адрес точки доступа по умолчанию отличается от указанного, то его следует сначала поменять.
После того как компьютеру будет присвоен статический IP-адрес, щелкните на значке My Network Places (Сетевое окружение) правой кнопкой мыши и в открывшемся списке выберите пункт Properties (Свойства). В открывшемся окне Network Connection (Сетевые соединения) выберите значок с названием соединения с Интернетом (название этого соединения задаётся произвольно при настройке соединения с Интернетом). Щёлкнув на нём правой кнопкой мыши, перейдите к пункту Properties и в открывшемся диалоговом окне Internet Properties (Свойства соединения с Интернетом) перейдите к вкладке Advanced.
В группе Internet Connection Sharing (Разделяемый доступ в Интернет) отметьте пункт Allow other network users to connect through this computer's Internet connection (Разрешить пользователям локальной сети пользоваться соединением с Интернетом через данный компьютер). Тем самым вы активизируете разделяемый доступ в Интернет для всех компьютеров вашей локальной сети. Автоматически в этом диалоговом окне окажутся отмеченными и два последующих пункта. Первый из них (Establish a dial-up connection whenever a computer on my network attempts to access the Internet) разрешает устанавливать соединение с Интернетом по требованию с любого компьютера вашей сети. Даже при отсутствии в данный момент на сервере (компьютере, к которому подключен модем) непосредственного соединения с Интернетом в случае соответствующего запроса с любого компьютера сети модем начнёт набор номера провайдера и установит соединение с Интернетом.
Второй пункт (Allow other networks users to control or disable the shared Internet connection) разрешает всем пользователям сети управлять разделяемым доступом в Интернет.
После того как разделяемый доступ в Интернет будет активизирован на компьютере, необходимо проверить сетевые настройки на всех остальных компьютерах сети. В отличие от сервера, все остальные компьютеры сети не должны иметь статического IP-адреса. Для того чтобы убедиться, что это действительно так, повторите процедуру назначения IP-адреса на всех компьютерах сети, но в диалоговом окне Internet Protocol (TCP/IP) Properties отметьте пункт Obtain an IP address automatically. При этом все компьютеры локальной сети (кроме сервера) будут автоматически получать динамические IP-адреса.
Не вникая во все тонкости динамического конфигурирования сети, отметим лишь, что на сервере будет запущен специальный сервис DHCP, который и будет заниматься автоматическим распределением IP-адресов в диапазоне той же самой подсети, что и сервер, то есть в диапазоне 192.168.0.х.
По окончании настройки сервера и всех компьютеров сети можно будет пользоваться разделяемым доступом в Интернет.
Настройка защиты беспроводной сети
Если первоначальное тестирование созданной беспроводной сети прошло успешно, можно переходить ко второму этапу - настройке безопасности сети для предотвращения несанкционированного доступа в свою сеть хотя бы со стороны соседей. Конечно, если у вас за стенкой проживает бабушка - божий одуванчик, которая ничего не смыслит в компьютерных технологиях, то можно этого и не делать, но вот если у бабушки есть внуки, то лучше всё же себя обезопасить.
Прежде всего отметим, что созданная нами беспроводная сеть является одноранговой, то есть все компьютеры этой сети равноправны, и выделенный сервер, регламентирующий работу сети, отсутствует. Поэтому полагаться на политику системной безопасности в такой сети бессмысленно, поскольку подобной политики там просто нет. К сожалению, посредством операционной системы Windows XP Professional в такой сети не удастся настроить список авторизованных для доступа в сеть пользователей. Но выход всё же есть. Для этого необходимо воспользоваться возможностями точки доступа или беспроводного маршрутизатора, то есть реализовать защиту сети на аппаратном уровне.
Фильтрация по MAC-адресам
На первой 'линии обороны' желательно настроить фильтрацию по MAC-адресам. MAC-адрес - это уникальный (в том смысле, что не может быть двух одинаковых) идентификатор конкретного сетевого оборудования, например, беспроводного адаптера или точки доступа. MAC-адрес записывается в шестнадцатеричном формате. Например, MAC-адрес может быть записан в виде 00-0 F-EA-91-77-9 B. Для того чтобы выяснить MAC-адрес установленного беспроводного адаптера, нажмите кнопку 'Start' (Пуск) и в появившемся списке выберите пункт 'Run:' (Выполнить). В открывшемся окне наберите команду 'cmd' (рис. 9), что приведёт к запуску окна командной строки.
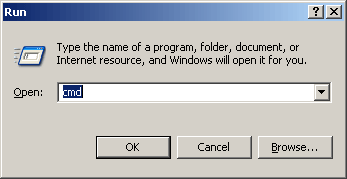
Рис. 9. Запуск окна командной строки
В командной строке наберите команду 'ipconfig/all' (рис. 10).
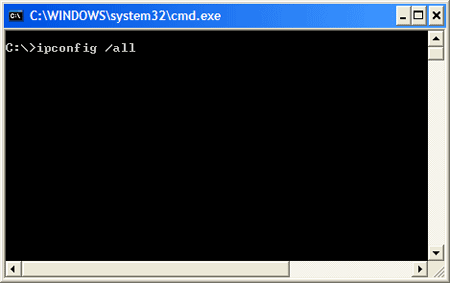
Рис. 10. Выполнение команды 'ipconfig/all'
Это позволит выяснить IP-адрес беспроводного адаптера и его MAC-адрес.
После того как будут выяснены MAC-адреса всех компьютеров в сети, необходимо настроить таблицу фильтрации по MAC-адресам на точке доступа. Практически любая точка доступа и маршрутизатор предоставляют подобную возможность. Настройка этой таблицы сводится, во-первых, к необходимости разрешить фильтрацию по MAC-адресам, а во-вторых, к внесению в таблицу разрешённых MAC-адресов беспроводных адаптеров. После настройки таблицы фильтрации по MAC-адресам любая попытка входа в сеть с использованием беспроводного адаптера, MAC-адрес которого не внесён в таблицу, будет отвергнута точкой доступа.
Настройка режимов шифрования и аутентификации пользователей
Любая точка доступа, и тем более беспроводной маршрутизатор, предоставляют в распоряжение пользователей возможность настраивать шифрование сетевого трафика при его передаче по открытой среде. Существует несколько стандартов шифрования, которые поддерживаются точками доступа.
Первым стандартом, использующимся для шифрования данных в беспроводных сетях, был стандарт WEP (Wired Equivalent Privacy). В соответствии со стандартом WEP шифрование осуществляется с помощью 40-или 104-битного ключа (некоторые модели беспроводного оборудования поддерживают и более длинные ключи), а сам ключ представляет собой набор ASCII-символов длиной 5 (для 40-битного) или 13 (для 104-битного ключа) символов. Набор этих символов переводится в последовательность шестнадцатеричных цифр, которые и являются ключом. Допустимо также вместо набора ASCII-символов напрямую использовать шестнадцатеричные значения (той же длины).
Как правило, в утилитах настройки беспроводного оборудования указываются не 40-или 104-битные ключи, а 64-или 128-битные. Дело в том, что 40 или 104 бита - это статическая часть ключа, к которой добавляется 24-битный вектор инициализации, необходимый для рандомизации статической части ключа. Вектор инициализации выбирается случайным образом и динамически меняется во время работы. В результате c учётом вектора инициализации общая длина ключа получается равной 64 (40+24) или 128 (104+24) битам.
Протокол WEP-шифрования, даже со 128-битным ключом, считается не очень стойким, поэтому в устройствах стандарта 802.11g поддерживается улучшенный алгоритм шифрования WPA - Wi-Fi Protected Access, который включает протоколы 802.1х, EAP, TKIP и MIC.
Протокол 802.1х - это протокол аутентификации пользователей. Для своей работы данный протокол требует наличия выделенного RADIUS-сервера, которого в домашней сети, естественно, нет. Поэтому воспользоваться данным протоколом в домашних условиях не удастся.
Протокол TKIP (Temporal Key Integrity Protocol) - это реализация динамических ключей шифрования. Ключи шифрования имеют длину 128 бит и генерируются по сложному алгоритму, а общее количество возможных вариантов ключей достигает сотни миллиардов, и меняются они очень часто.
Протокол MIC (Message Integrity Check) - это протокол проверки целостности пакетов. Протокол позволяет отбрасывать пакеты, которые были 'вставлены' в канал третьим лицом.
Помимо упомянутых протоколов, многие производители беспроводного оборудования встраивают в свои решения поддержку стандарта AES (Advanced Encryption Standard), который приходит на замену TKIP.
Итак, после небольшого экскурса в основные понятия технологии шифрования и сетевой аутентификации пользователей приступим к настройке нашего беспроводного оборудования. При этом будем по возможности придерживаться следующих рекомендаций: если все устройства в сети поддерживают шифрование на основе WPA, мы будем использовать именно этот способ шифрования (в противном случае следует выбрать WEP-шифрование со 128-битным ключом). Ну а если все устройства в сети поддерживают AES-шифрование, то воспользуемся именно им.
Начнём с настройки беспроводной точки доступа. Прежде всего, выберем тип аутентификации (Authentication). В списке типа аутентификации возможны следующие варианты:
- Open System (открытая);
- Shared Key (общая);
- 802.1х;
- WPA;
- WPA Pre-shared key.
Open System (режим по умолчанию) - фактически это режим, не имеющий сетевой аутентификации. При выборе данного режима для входа в беспроводную сеть достаточно знать лишь идентификатор сети (SSID).
В режиме Shared Key возможно использование WEP-шифрования трафика. Причём для входа в сеть требуется установить общий для всей сети WEP-ключ шифрования.
Настройка WEP-шифрования
Если по каким-либо соображениям принято решение использовать WEP-шифрование, то необходимо установить тип аутентификации Shared Key. Далее следует установить размер ключа (рекомендуемое значение 128 бит) и ввести сам ключ. К примеру, ключ можно записать в шестнадцатеричном формате: 00-11-22-33-44-55-66-77-88-aa-bb-cc-dd. Всего возможно задать до четырёх значений ключа, и, если задано несколько ключей, необходимо указать, какой именно из них используется.
Далее требуется реализовать аналогичные настройки на всех беспроводных адаптерах сетевых компьютеров. Делается это либо с помощью утилиты управления (в нашем случае Intel PROSet / Wireless), либо посредством клиента Microsoft. Если используется утилита Intel PROSet / Wireless, откройте главное окно утилиты, выберите профиль соединения и нажмите на кнопку 'Свойства:'. В открывшемся диалоговом окне (рис. 11) перейдите к закладке 'Настройка защиты' и выберите тип сетевой аутентификации 'Общая' (это соответствует типу Shared Key). Далее выберите тип шифрования WEP, задайте длину ключа 128 бит и введите ключ шифрования (00-11-22-33-44-55-66-77-88-aa-bb-cc-dd).
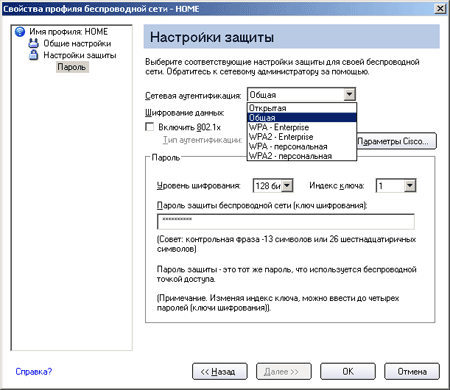
Рис. 11. Задание параметров WEP-шифрования на беспроводном адаптере с помощью утилиты Intel PROSet/Wireless
При использовании для настройки адаптера клиента Microsoft откройте диалоговое окно Wireless Network Connection Properties (Свойства беспроводного сетевого соединения) и на вкладке 'Wireless Networks' (беспроводные сети) выберите нужный профиль беспроводного соединения. Нажмите на кнопку 'Properties' (Свойства) и в открывшемся диалоговом окне (рис. 12) установите тип сетевой аутентификации (Network Authentication) Shared, тип шифрования (Data encryption) WEP и введите точно такой же ключ шифрования, который был задан при настройке точки доступа.
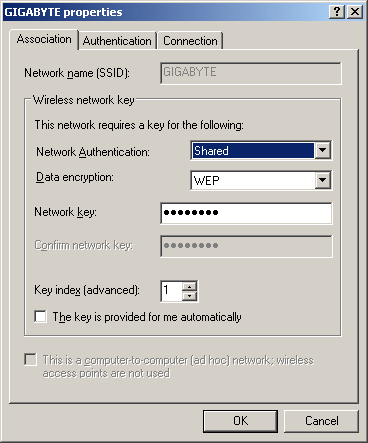
Рис. 12. Задание параметров WEP-шифрования на беспроводном адаптере с помощью клиента Microsoft
Настройка WPA-шифрования
Если есть возможность использовать WPA-шифрование (то есть если все устройства сети его поддерживают), то рекомендуется выбрать именно этот тип шифрования.
Существует два типа WPA-шифрования: стандартный режим WPA (иногда встречается название WPA - Enterprise) и WPA Pre-shared key или WPA - персональный.
Режим WPA - Enterprise используется в корпоративных сетях, поскольку требует наличия RADIUS-сервера. Естественно, что в домашних условиях воспользоваться данным режимом не удастся.
А вот режим WPA Pre-shared key предназначен для персонального использования. Этот режим предусматривает использование заранее заданных ключей шифрования (пароль доступа), одинаковых для всех сетевых устройств, а первичная аутентификация пользователей осуществляется с использованием данного ключа.
Существует также алгоритм WPA 2 (следующая версия протокола WPA). Если все устройства беспроводной сети поддерживают данный режим, то вполне можно им воспользоваться. Настройки в данном случае осуществляются точно такие же, как и в случае WPA-режима.
В качестве алгоритмов шифрования при использовании стандарта WPA можно выбрать TKIP или AES.
Для настройки WPA-шифрования в главном окне настройки точки доступа выберите тип аутентификации WPA Pre-shared key и установите тип шифрования (WPA Encryption) TKIP или AES. Затем требуется задать ключ шифрования (WPA PSK Passphrase). В качестве ключа может быть любое слово (например, FERRA).
Далее необходимо реализовать аналогичные настройки на всех беспроводных адаптерах сетевых компьютеров. Делается это точно так же, как и в случае уже рассмотренного нами WEP-шифрования. Пример настройки беспроводного адаптера при помощи утилиты управления Intel PROSet / Wireless показан на рис. 13.
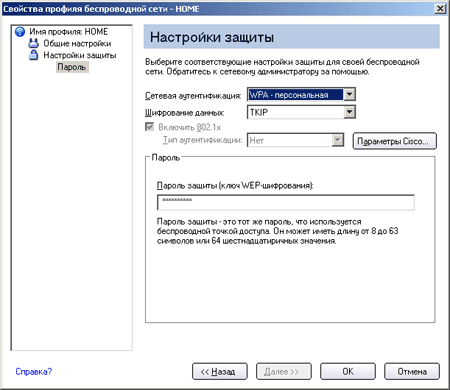
Рис. 13. Пример настройки WPA-шифрования на беспроводном адаптере с помощью утилиты Intel PROSet/Wireless





